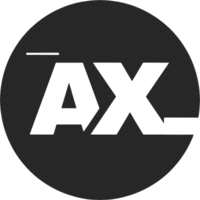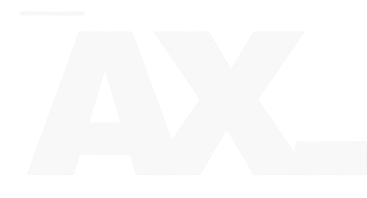la page blanche sur WordPress est un problème assez courant et frustrant pour les utilisateurs. Il se manifeste lorsqu’une page WordPress, ou parfois tout le site, affiche un écran blanc sans aucune erreur visible. Cela peut rendre le débogage difficile, car aucun message d'erreur n'est affiché.
Cet article va détailler les causes fréquentes de la page blanche dans WordPress et vous donner des solutions pour résoudre ce problème.
Causes Courantes de la Page Blanche
Avant d'entrer dans les détails des solutions, il est essentiel de comprendre pourquoi ce problème survient. Voici quelques causes courantes :
- Limitation de la mémoire PHP : Une mémoire insuffisante pour exécuter les scripts WordPress peut entraîner une page blanche.
- Plugins défectueux ou incompatibles : Un plugin mal codé ou en conflit avec d'autres plugins peut provoquer des erreurs fatales.
- Thème mal codé : Un thème avec des erreurs dans le code peut empêcher le chargement du site.
- Fichiers corrompus : Des fichiers corrompus, que ce soit de WordPress, de thèmes ou de plugins, peuvent aussi causer ce problème.
- Problème de configuration serveur : Des configurations incorrectes ou des erreurs au niveau du serveur peuvent entraîner l’affichage d’une page blanche.
Solution 1 : Augmenter la Limite de Mémoire PHP
L'une des raisons les plus fréquentes de la page blanche sur WordPress est le manque de mémoire. Par défaut, WordPress utilise une quantité limitée de mémoire PHP, et lorsque cette limite est atteinte, une page blanche peut apparaître.
Étapes pour augmenter la limite de mémoire :
- Connectez-vous à votre site via FTP ou utilisez un gestionnaire de fichiers via cPanel.
- Trouvez le fichier
wp-config.phpsitué dans le répertoire racine de WordPress. - Ouvrez ce fichier et ajoutez le code suivant juste avant la ligne
/* That's all, stop editing! Happy publishing. */:
php
Copy code
define('WP_MEMORY_LIMIT', '256M');
Cela augmentera la limite de mémoire PHP à 256 Mo. Si cela résout le problème, cela signifie que vous aviez atteint la limite de mémoire. Si la page blanche persiste, essayez les autres solutions ci-dessous.
Solution 2 : Désactiver les Plugins
Un plugin mal codé ou incompatible avec la version de WordPress ou avec d’autres plugins peut être la cause de la page blanche. Vous pouvez désactiver tous les plugins pour vérifier si l’un d’eux est en cause.
Étapes pour désactiver les plugins :
- Connectez-vous à votre site via FTP ou via un gestionnaire de fichiers cPanel.
- Allez dans le dossier
wp-content. - Renommez le dossier
pluginsenplugins_old.
Cela désactivera automatiquement tous les plugins.
- Essayez de recharger votre site WordPress. Si cela fonctionne, le problème vient d'un des plugins.
- Renommez le dossier
plugins_oldenplugins, puis réactivez les plugins un par un depuis le tableau de bord WordPress pour identifier celui qui cause le problème.
Solution 3 : Désactiver le Thème Actif
Si le problème ne provient pas des plugins, il peut être causé par le thème actif. Un thème mal codé ou corrompu peut provoquer une page blanche.
Étapes pour désactiver le thème :
- Connectez-vous à votre site via FTP ou cPanel.
- Allez dans le répertoire
wp-content/themes. - Renommez le dossier du thème actif en quelque chose comme
theme_old.
WordPress reviendra automatiquement à un thème par défaut (comme Twenty Twenty-Three ou tout autre thème par défaut installé).
- Rechargez votre site. Si cela fonctionne, le thème était en cause.
- Vous pouvez essayer de réinstaller ou de corriger le thème, ou utiliser un autre thème compatible.
Solution 4 : Activer le Mode Debug de WordPress
Activer le mode de débogage peut vous aider à mieux comprendre ce qui cause le problème en affichant les erreurs PHP au lieu de la page blanche.
Étapes pour activer le mode debug :
- Ouvrez le fichier
wp-config.php. - Trouvez la ligne suivante (ou ajoutez-la si elle n'existe pas) :
php
Copy code
define('WP_DEBUG', true);
- Pour que les erreurs s'affichent sur l'écran, ajoutez également cette ligne :
php
Copy code
define('WP_DEBUG_DISPLAY', true);
- Rechargez votre site. Vous verrez maintenant des messages d'erreur qui pourront vous indiquer précisément la cause du problème.
Astuce : Si vous ne voulez pas afficher les erreurs à l’écran, mais les enregistrer dans un fichier journal, utilisez plutôt cette configuration :
php
Copy code
define('WP_DEBUG_LOG', true);
define('WP_DEBUG_DISPLAY', false);
Cela enregistrera les erreurs dans un fichier debug.log dans le dossier wp-content.
Solution 5 : Réinstaller WordPress
Si aucune des solutions ci-dessus ne fonctionne, il se peut que certains fichiers du cœur de WordPress soient corrompus. Dans ce cas, réinstaller WordPress peut résoudre le problème sans affecter vos contenus et paramètres.
Étapes pour réinstaller WordPress :
- Téléchargez la dernière version de WordPress depuis wordpress.org.
- Décompressez les fichiers sur votre ordinateur.
- Connectez-vous à votre site via FTP ou cPanel et accédez au répertoire racine de WordPress.
- Remplacez les dossiers
wp-adminetwp-includessur votre serveur avec ceux que vous avez téléchargés.
Note : N'écrasez pas le dossier wp-content, car il contient vos thèmes, plugins et médias.
- Rechargez votre site pour voir si cela résout le problème.
Solution 6 : Vérifier les Permissions de Fichier
Des permissions incorrectes sur certains fichiers peuvent empêcher WordPress de fonctionner correctement. Les fichiers WordPress devraient généralement avoir des permissions de 644 et les dossiers 755.
Étapes pour vérifier les permissions :
- Connectez-vous à votre serveur via FTP ou cPanel.
- Vérifiez les permissions des fichiers et des dossiers.
- Assurez-vous que les fichiers ont la permission 644 et les dossiers 755.
Si ce n'est pas le cas, corrigez-les et rechargez votre site.
Solution 7 : Vérifier le Fichier .htaccess
Un fichier .htaccess corrompu ou mal configuré peut également provoquer une page blanche.
Étapes pour vérifier le fichier .htaccess :
- Connectez-vous à votre site via FTP ou cPanel.
- Renommez le fichier
.htaccessen.htaccess_oldpour désactiver ce fichier. - Rechargez votre site. Si le site fonctionne, cela signifie que le fichier
.htaccessétait corrompu. - Allez dans le tableau de bord WordPress, puis dans Réglages > Permaliens, et cliquez sur Enregistrer les modifications pour générer un nouveau fichier
.htaccesspropre.
Conclusion
Le problème de la page blanche dans WordPress peut avoir de nombreuses causes, mais en suivant ces étapes de dépannage, vous pouvez généralement identifier la source et la résoudre. Assurez-vous toujours de faire des sauvegardes avant de modifier des fichiers ou des configurations critiques, afin de pouvoir revenir à un état précédent si nécessaire.
Si aucune des solutions ci-dessus ne fonctionne, il peut être nécessaire de contacter votre hébergeur ou un développeur WordPress pour un dépannage plus avancé.