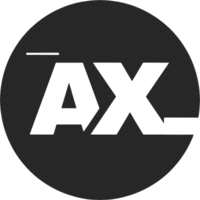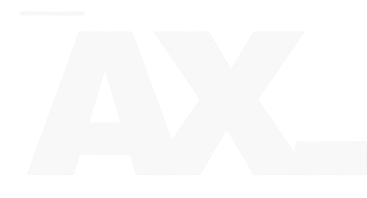Le back office de WordPress, souvent appelé "tableau de bord" ou "interface d’administration", est l’espace où les administrateurs de sites gèrent tout le contenu, la mise en forme, les utilisateurs et les réglages d'un site web WordPress. Maîtriser cet espace est essentiel pour toute personne souhaitant développer ou gérer un site WordPress de manière efficace. Voici un guide complet pour mieux comprendre son fonctionnement.
1. Accéder au Back Office de WordPress
Pour accéder au back office, il suffit d'ajouter "/wp-admin" ou "/wp-login.php" à l'URL de votre site. Par exemple : www.monsite.com/wp-admin. Une fois connecté, vous arriverez sur le tableau de bord.
2. Les Principales Sections du Back Office de WordPress
Une fois dans le tableau de bord, plusieurs sections vous permettent de naviguer et de gérer différentes parties de votre site. Voici les principales :
a. Tableau de Bord (Dashboard)
Le tableau de bord affiche un aperçu rapide des informations et des notifications importantes concernant le site, telles que les mises à jour disponibles, les nouveaux commentaires ou les statistiques de trafic (si un plugin de statistiques est installé).
b. Articles (Posts)
Cette section est dédiée à la gestion des articles de blog. Vous pouvez y créer de nouveaux articles, les éditer, les supprimer, et organiser leur classement par catégories et étiquettes (tags).
c. Médias (Media)
La bibliothèque de médias est l’endroit où sont stockés tous les fichiers multimédias : images, vidéos, documents. Il est possible d’ajouter, de supprimer et de modifier ces fichiers directement dans cette section.
d. Pages
Contrairement aux articles, les pages sont généralement utilisées pour le contenu statique (par exemple, page d'accueil, page "À propos", etc.). Cette section permet de gérer toutes les pages de votre site.
e. Commentaires (Comments)
WordPress propose un espace pour gérer les commentaires laissés par les visiteurs sous vos articles. Vous pouvez approuver, répondre, ou supprimer des commentaires, ou les signaler comme indésirables.
f. Apparence (Appearance)
L'onglet "Apparence" vous permet de personnaliser l’aspect visuel de votre site. Vous pouvez :
- Choisir et installer des thèmes,
- Personnaliser des éléments de votre thème actif,
- Gérer les menus et widgets,
- Modifier le code CSS si vous avez des connaissances en programmation.
g. Extensions (Plugins)
Les extensions, ou plugins, permettent d’ajouter des fonctionnalités à WordPress (comme des formulaires de contact, des options de sécurité, ou des outils de référencement). Dans cette section, vous pouvez installer de nouveaux plugins, les activer, les désactiver et les configurer.
h. Utilisateurs (Users)
WordPress permet de gérer plusieurs utilisateurs avec des rôles spécifiques (administrateur, éditeur, auteur, contributeur, abonné). Cette section sert à gérer l'accès et les droits de chaque utilisateur du site.
i. Réglages (Settings)
Dans l’onglet "Réglages", vous pouvez configurer divers aspects du site, tels que :
- Le titre et la description du site,
- L’URL,
- La langue,
- Les options de lecture et de publication,
- Les réglages de commentaires, de permaliens, et bien plus.
3. Personnalisation Avancée : le Menu Apparence
Le menu "Apparence" offre de nombreux outils pour personnaliser le design sans toucher directement au code. Voici les sous-sections clés :
- Personnaliser : Ce sous-menu donne accès à une interface visuelle pour modifier des éléments comme les couleurs, les polices et l'en-tête de votre thème.
- Widgets : Les widgets ajoutent des contenus variés dans des zones spécifiques, comme la barre latérale ou le pied de page.
- Menu : Ce sous-menu permet de créer et organiser les menus de navigation.
4. Sécuriser le Back Office
Le back office étant le centre de gestion du site, il est crucial de le sécuriser :
- Utilisez un mot de passe fort et changez-le régulièrement.
- Installez des plugins de sécurité comme Wordfence ou iThemes Security.
- Limitez l’accès au back office en installant une extension qui restreint les adresses IP pouvant se connecter.
- Activez l’authentification à deux facteurs (2FA) pour renforcer la sécurité de votre compte administrateur.
5. Optimisation du Back Office
Pour rendre le back office plus rapide et efficace :
- Désinstallez les plugins inutilisés, car ils peuvent ralentir le site.
- Mettez à jour régulièrement WordPress, les thèmes et les plugins pour garantir une sécurité et une performance optimales.
- Utilisez un cache pour accélérer le chargement de vos pages d’administration.
6. Conclusion
Le back office de WordPress est un outil puissant et convivial qui permet de gérer facilement un site. Pour bien l’utiliser, il est important de comprendre chaque section et de l’adapter en fonction de vos besoins. Maîtriser cet espace vous donnera un contrôle total sur votre site, et vous aidera à le faire évoluer pour répondre aux attentes de vos visiteurs.